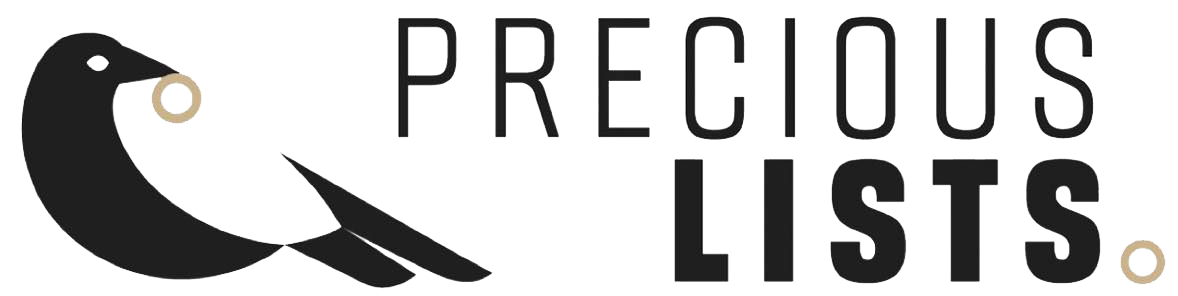EASY TO USE
Help Guide
Precious Lists is a place to upload, enrich and store information about the things you value. The software storage is in the cloud, so no information or data is stored on your computer, laptop, or device.
You can add as many ‘items’ as your subscription allows into your database. Those items can then be organised in ‘collections’ (eg. picture, watches, jewellery, bikes). Each item has a number of predefined fields for entering images, data and stories about the item.
The Apple or Google Device App (coming soon)
If you have downloaded the device app from Apple App Store, or the Google Store then this is a simple and fast way to take pictures of items and add them to your database.
Go around your home with your phone and quickly add records in a ‘point and shoot’ way by Rapid saving and moving on to the next item.
You can come back to your tablet or computer browser to enrich the items with all the fascinating history and values of the item at a later time. Its much easier to use a mouse and a keyboard, and trying to do it on a mobile phone – but the choice is yours.
To use the app you will have to have registered and subscribed on the website app at app.preciouslists.com
The Website App
The website app, which can be opened in any up to date internet browser such as Google Chrome, Safari, or Firefox, is the easiest place to use Precious Lists when you want to add information and move things around. It is much easier to do this on a larger screen with a keyboard and mouse. The instructions below are all taken from the website app, though all the actions can be carried out on the device app.
Overview
Top Menu
The top menu lets you move between the main views

COLLECTIONS – view of all the collections of items.
DATABASE – a complete list of all the items you have entered.
SETTINGS – personal settings, subscription options and where you can add collaborators
? – easily link to the help file, packed with short how-to videos.
LOGOUT – leave precious lists and log in again later.
Collections
Collections are groupings of items that you want to see together. They might be by the type of item eg. pictures, or by place eg. house address, or, anything else eg. room, or condition. You create them as you like to order your goods.
An item can be placed in more than one collection (ie. there may be a collection for a room, and then a collection of all pictures. An artwork might be in both the room and the pictures collections)
Creating a collection
A new collection can be created using the ‘Add New Collection’ button in the collection view

Renaming a collection and choosing the feature image.
By clicking on the ‘kebab’ icon in the collection you can then choose to rename the collection, delete it (remember that the items will not be deleted from the database), or set the feature image (which is the image on the collection’s tile. You can choose this from any of the item images you have stored.
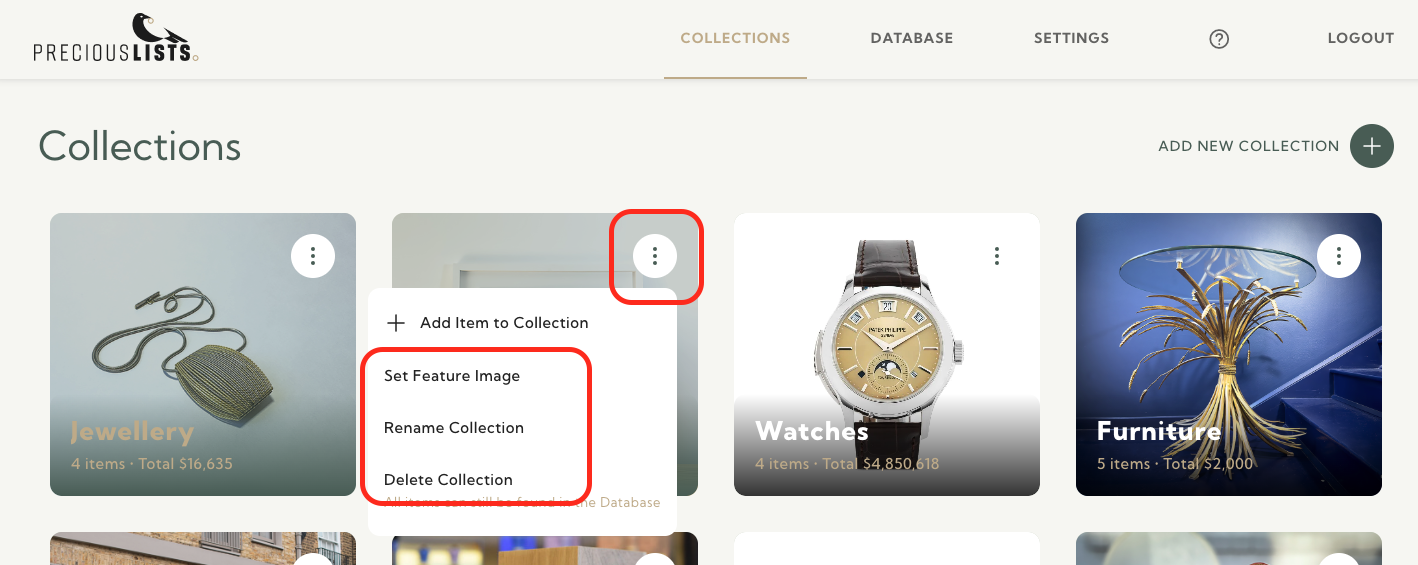
Re-ordering collection tiles
To be able to have collections in an order that makes sense to you, in the view of collection tiles you can click, drag and place a tile before or after other tiles.
Changing tile size in a collection
Inside a collection you can change the size of the item tiles by moving the slider to the left and right.
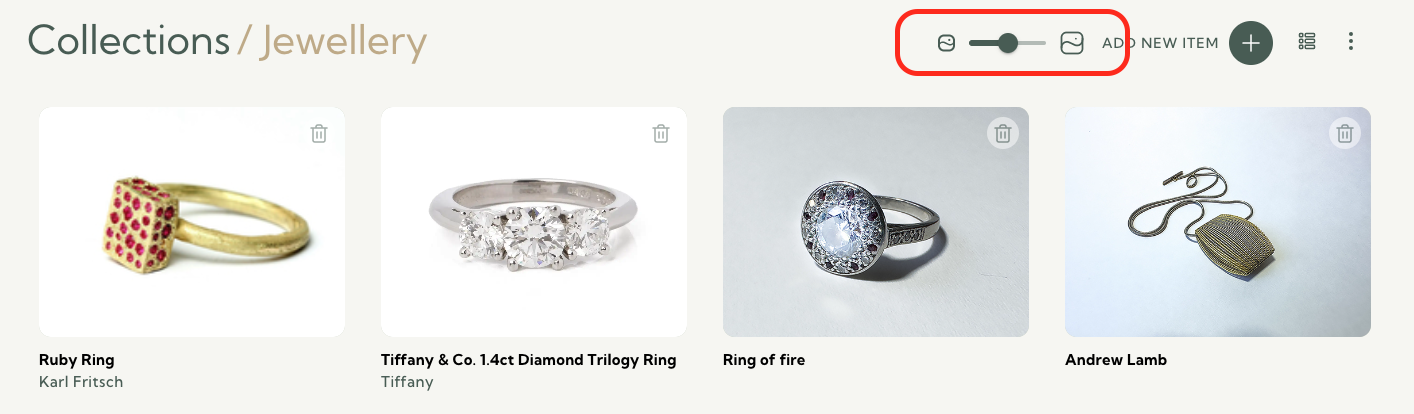
List view in a collection
Click on the list view icon to see all the items in a collection in a simple list.

The items can be reordered by click, drag, drop using the up/down arrow icon on the left hand side.
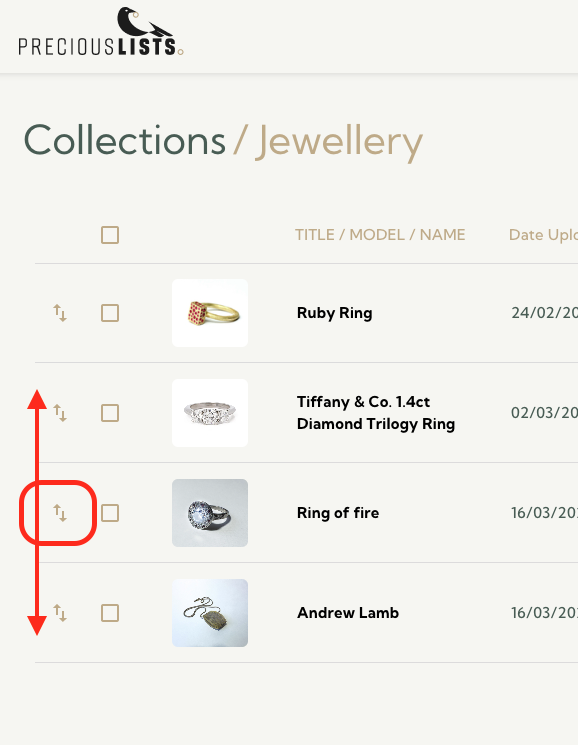
Deleting items from collections
If an item is deleted from a collection it is not deleted from the database, but it will appear in the system generated ‘Access your rapid list’ collection which is for all items that have not been put in a collection yet.
The ‘Access Your Rapid List’ collection
The system generated ‘Access Your Rapid List’ collection is generated automatically and contains items that have either been ‘Rapid Saved’ from item entry page with no data, or have not been put in a collection.
Items not in a collection can also be found in the database page which is a complete list of all the items loaded up.
Exporting your collection
Collections can be exported as a a spreadsheet (.csv) or pdf format. You can choose to include information for an insurance company, which excludes beneficiary details, or information that would be useful to a probate lawyer which includes the beneficiary details.
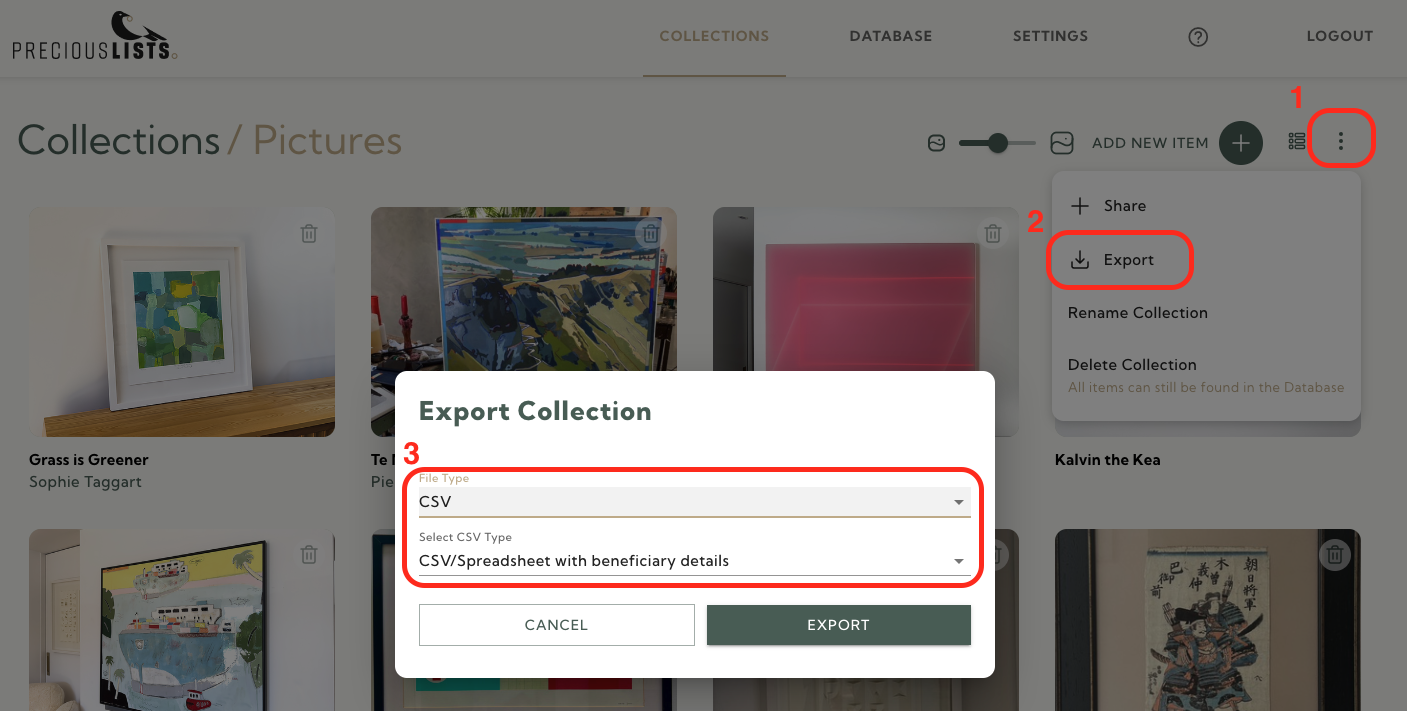
Database
The database is a complete list of all the items you have loaded into Precious Lists. There are columns of information that you have entered, and you can show or hide these columns and sort the items as you wish by selecting the up/down arrow to sort, or the ‘three dots’ menu to choose what columns appear.
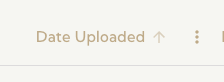
The columns are selected using the slider switches.
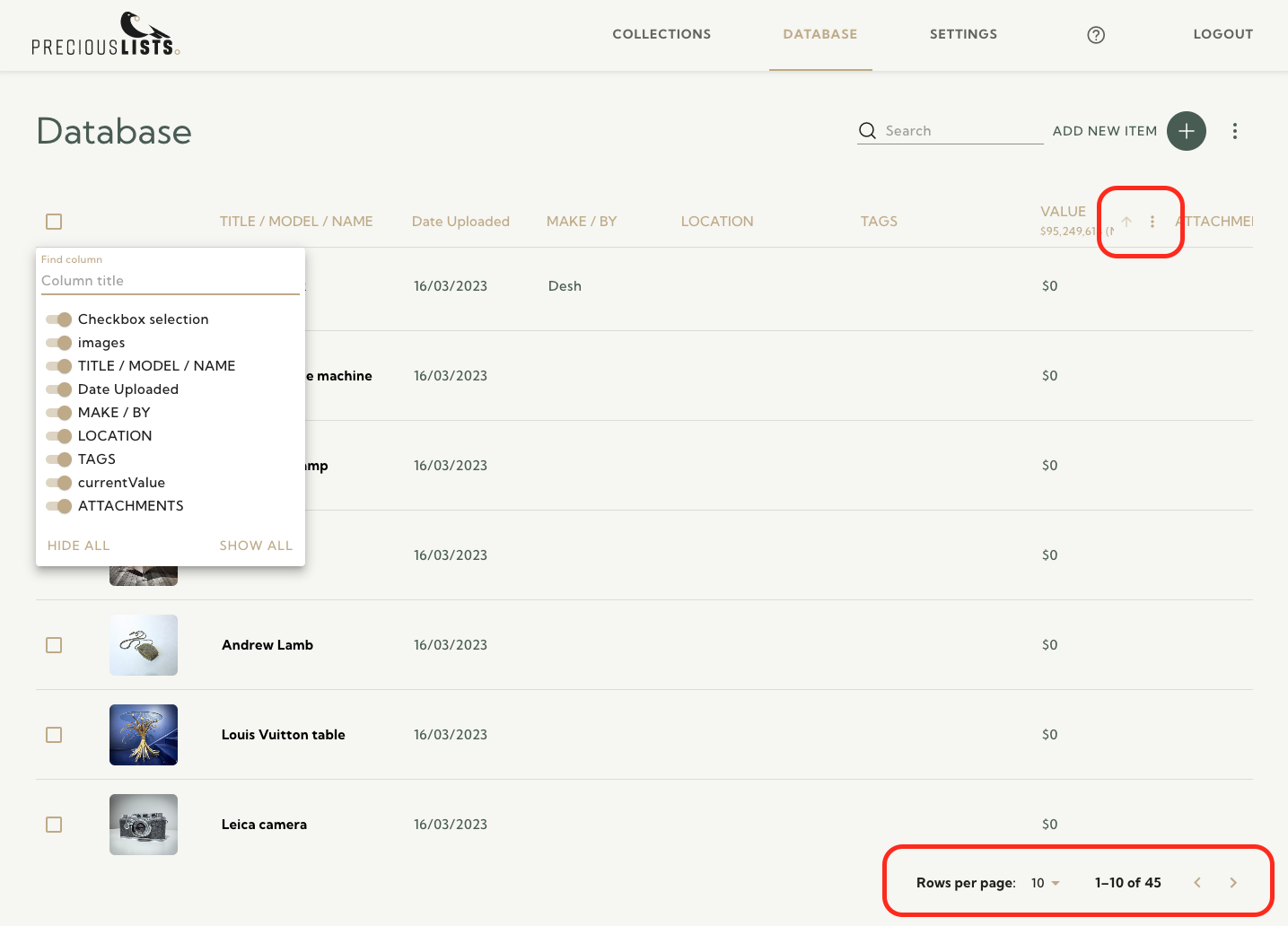
Exporting your database
Choosing the export button from the ‘three dots’ menu gives the option to export the entire database as a spreadsheet with the option to include, or not, the beneficiary details.
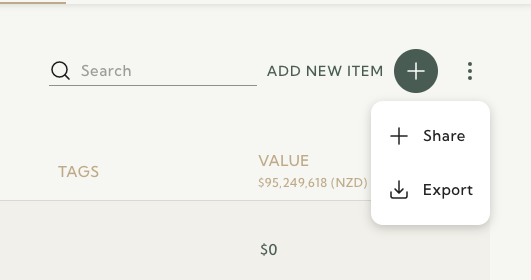
Items
An ‘item’ record is created for each precious thing that you add. Each item has a number of predefined fields for entering images, data and stories about the item. That item record has a list of ‘fields’ that can be filled by you, or left blank.
Creating a new item
A new item can be created from many places, but the entry is the same each time.
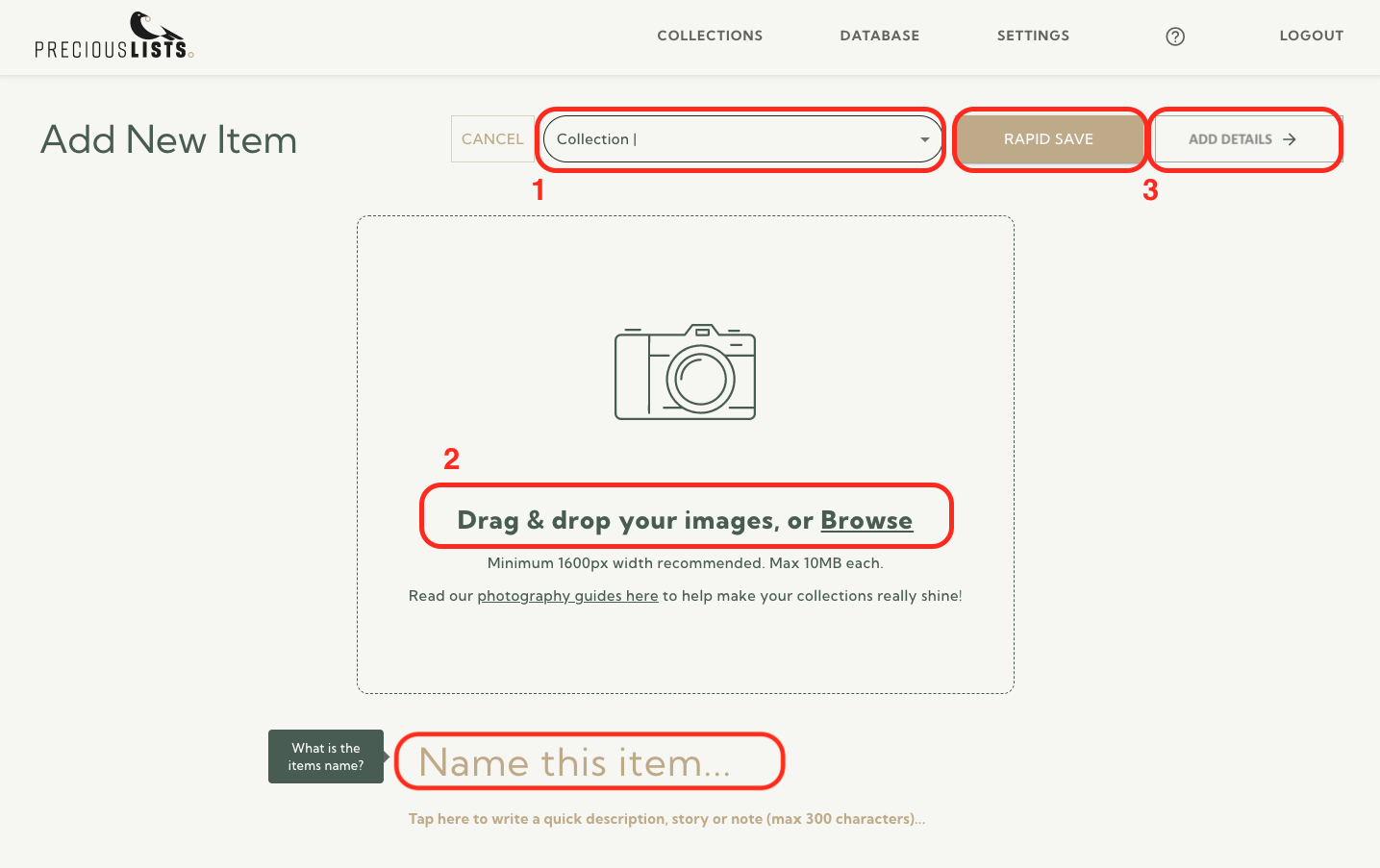
- Choose which collection you would like the item to appear in.
- Drag in an image (or multiple images) from your photo library, your file finder (MyDocs), or, if you are on a tablet, use the device camera to take a new image. Name the item, and add some description if you wish.
- Once this is done you can choose to:
- RAPID SAVE which will save the item and then ask if you want to add another one
- ADD DETAILS takes you to the detail page of the item.
NOTE: Importing pictures from Apple photos
If you are dragging or importing photos from Apple photos sometimes the file format does not allow this. In this case drag the photo to a ‘file finder’ folder, or to the desktop, and drag to Precious Lists from there.
Copying or deleting an item
An item can be copied or deleted when looking at the item details in a collection
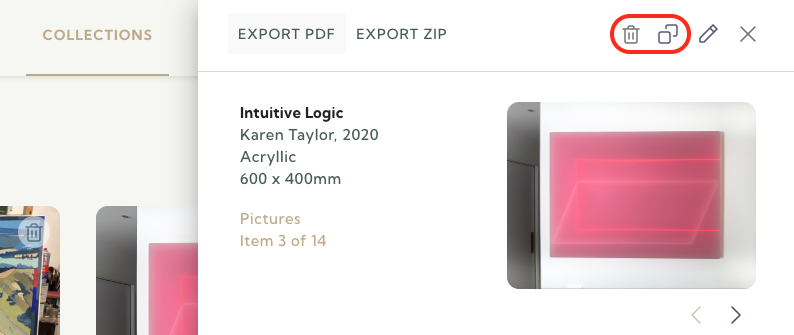
Adding item details
Item details can be added and edited in the item details dialogue box which is a darker green than the background. This can be accessed either from the ADD DETAILS button as you create a new item, or from the pencil icon when looking at the item in a collection.
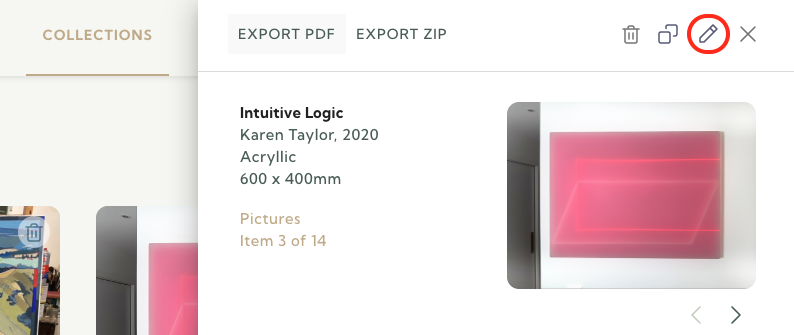
The items details dialog box can be scrolled down and the fields completed as you go. At the bottom you can attach files (up to 5 less than 20Mb each) to each item record.
Note that if you enter a ‘purchase price’ and choose the currency, it will converted to your base currency in the ‘Current Value’ field.
If you select the ‘Item is specifically listed in an insurance policy’ then you can sort out the items in the collection spreadsheet export to only show those that have been specifically insured.
Entering data in to the ‘Lent to’ and ‘to be inherited by..’ fields opens up some additional fields that are relevant.
Editing item pictures
An items pictures can be edited and added to at the top of the edit dialog box.
Edit highlights are:
- Zoom in on the image and drag to the part you want to show
- Rotate the image by clicking and dragging a corner
- Chose which image will be the hero ‘feature’ image on the item’s tile in the collection view
- Add more pictures as you like
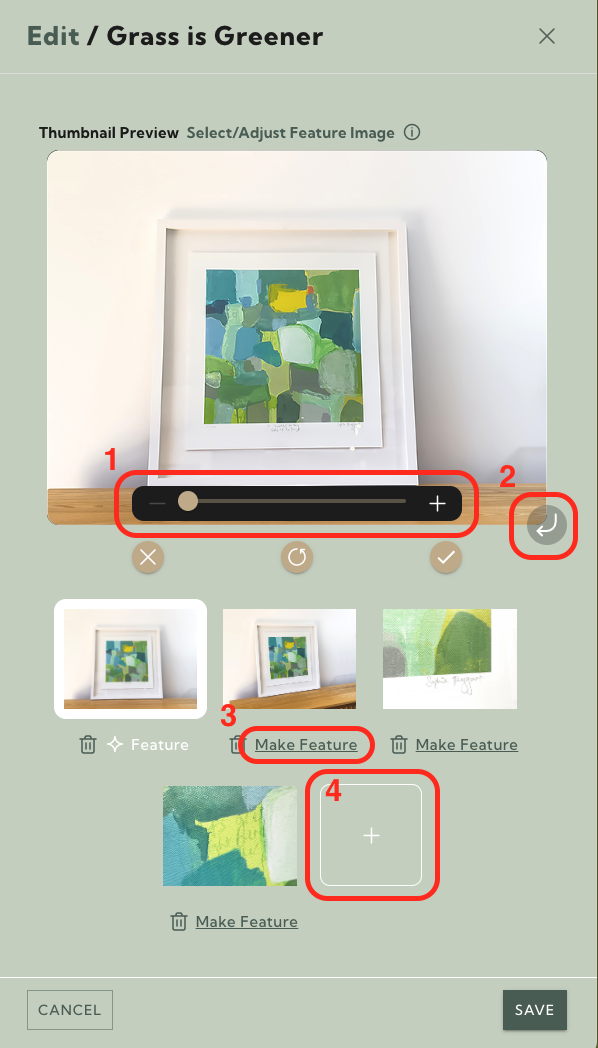
Exporting item record as a pdf or a zip file (paid subscribers only)
Each item can be exported as a beautifully formatted pdf document with the images and details. This can form a wonderful printed record of the items you have in precious lists, could be put in a file or folder, or even bound into a book.
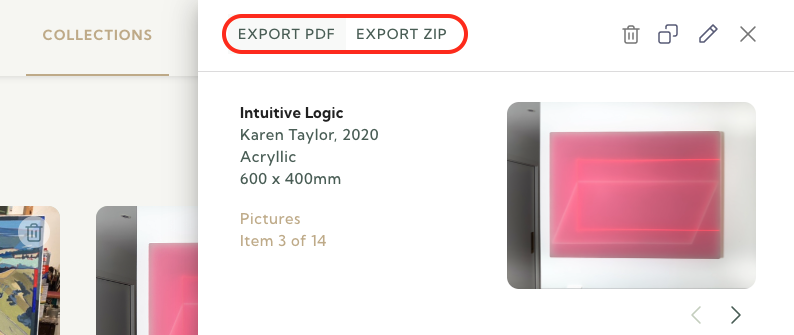
The item record can also be exported as a .zip compressed file that contains the details and the images
Settings
From the settings menu
Updating your personal settings and base currency
Here you can change your name, email address and password
You can also choose your base currency which will be the currency of the ‘current value’ of yoru items. If an item was bought in another currency (as entered in the item details) the current value of the item will be converted to the base currency at today’s exchange rate (as supplied by Google.
Showing or hiding values in collections
You can choose to show or hide the value of a collection, or the item values in the database by using the slider marked ‘Show Total Value ($) for Item Database and Collections’
Plans
Here you can subscribe, change and alter your plan.
Allowing other collaborators
Other people can be allowed access to your data such as your lawyer, your valuer, or your insurer. Collaborators can see all of your information.
You are able to set a collaborator as ‘view only’ or ‘editor’. When you enter their email address they will be sent an invitation with a button to press to accept the invitation and create a password login to your account.
You can change a collaborators visibility settings, or remove their access rights from this screen.
Cancel Account
This button will ask you if you wish to cancel your account. If you accept the prompt then your data will be kept for a week before all data, credentials, and payment methods will be deleted from our systems. We do, for compliance reasons, keep a breadcrumb record of all your financial transactions.
If within the first week after cancelling your account, you write to us, we can reinstate your data and give you the option to re-subscribe.
Other
If subscription lapses:
If the account subscription lapses and payment is not made, for instance when a user is unable to continue to use Precious Lists, the account will go into hibernation for 6 months, after which time all the data and user history will be erased.
If the account payments are restarted within 6 months then the data will be accessible again.
In the event that an executor requires access to the data then this will be authorised as a ‘collaborator’ upon presentation of legal proof of authority to access the personal data.
PRECIOUS LISTS APP
“Such a joy…easy to use”
“Such a joy to finally find a way to create a comprehensive list of our art pieces which we lovingly call our ‘children’. I’ve thoroughly enjoyed compiling our collections. It’s so easy to use this app and fashion a rich account of each piece.”
Julia C, Christchurch